공유폴더란 같은 네트워크 상에서 다른 사용자와 파일을 공유할 수 있도록 설정된 폴더입니다. 이 기능을 통해 인터넷 연결이 없어도 같은 로컬 네트워크(LAN) 내에 있는 다른 컴퓨터와 장치나 파일을 공유할 수 있습니다. 즉, 두 대 이상의 컴퓨터가 같은 라우터에 연결되어 있는 경우, 인터넷 연결 없이도 공유폴더를 통해 파일을 주고 받을 수 있습니다.
공유폴더 생성하는 방법
1. IP 고정하기
다른 PC에서 내 컴퓨터의 공유 폴더에 언제든 접근하도록 하려면 IP가 바뀌지 않도록 고정해두는 것이 좋습니다. 공유기를 사용하거나 DHCP를 통해 IP를 할당받는 환경이라면 내 컴퓨터의 IP가 계속 바뀌고 있을 수 있습니다. 이미 고정IP를 사용하고 있는 경우라면 이 단계는 건너뛰어도 좋습니다.
1) PC 하단에 보이는 네트워크 아이콘을 클릭합니다. 만약 아이콘이 보이지 않는다면 윈도우 하단 찾기 영역에서 '네트워크' 라고 검색해도 됩니다.
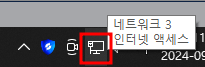
2) '네트워크 및 인터넷 설정' 클릭

3) <설정> 창이 표시됩니다. '이더넷' 을 클릭합니다.
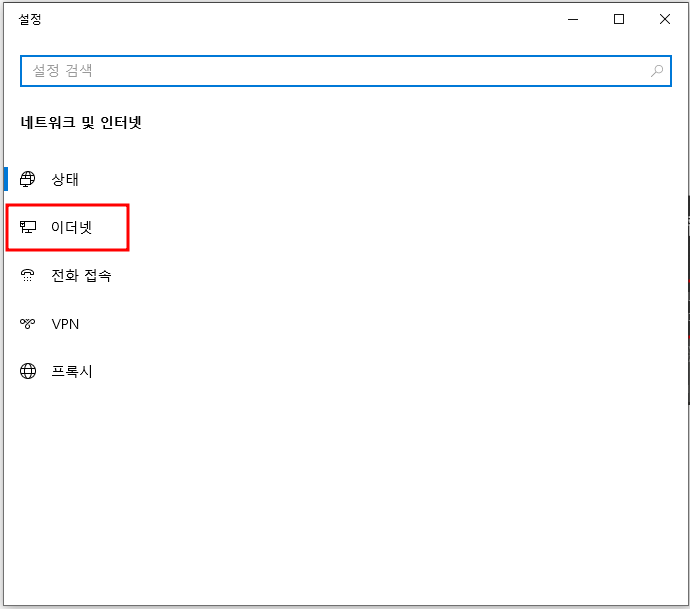
4) '어뎁터 옵션 변경' 클릭
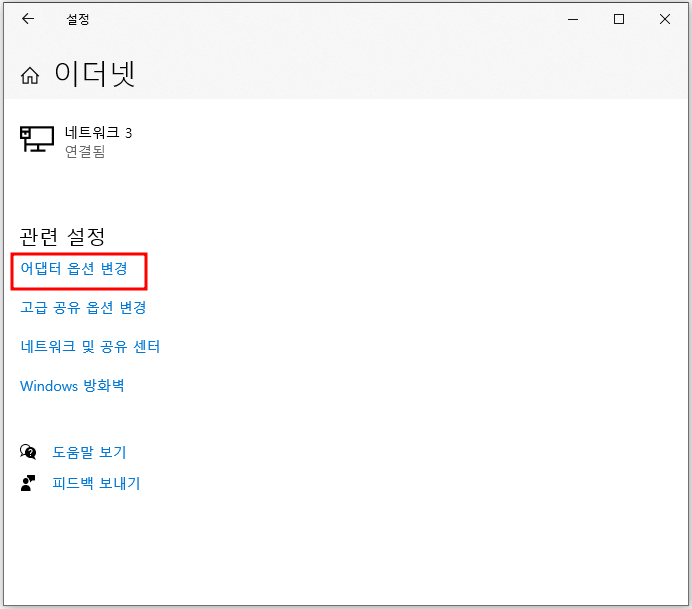
5) 사용중인 이더넷 어뎁터에 대고 마우스 우클릭 하여 '상태(U)' 클릭
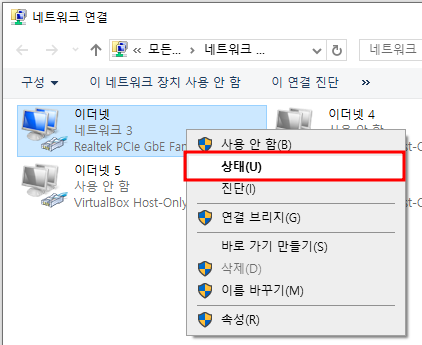
6) <이더넷 상태> 창이 표시되면 [자세히(E)] 버튼을 클릭합니다.
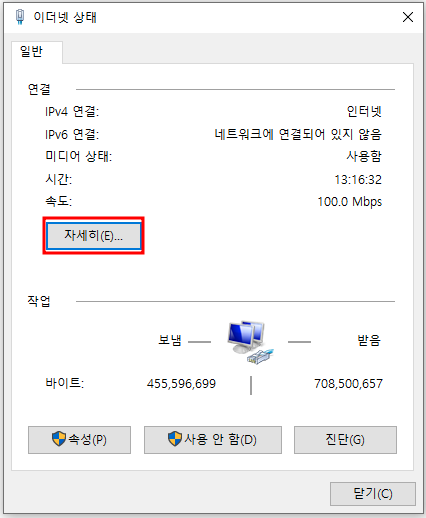
7) <네트워크 연결 세부 정보> 창이 표시되면
IPv4 주소, IPv4 서브넷 마스크, IPv4 기본 게이트웨이, IPv4 DNS 서버 부분을 메모하거나 캡처, 사진등으로 저장해주세요.
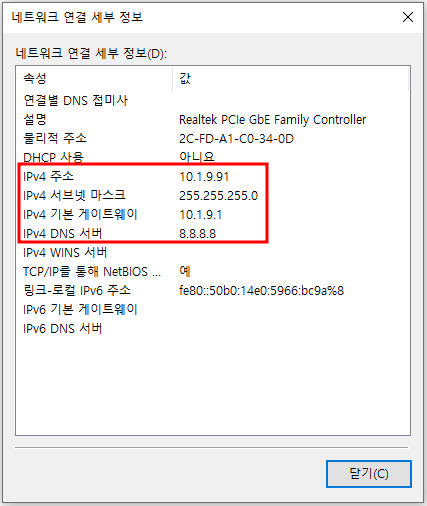
8) 다시 이더넷 옵션에서 사용중인 이더넷에 마우스 우클릭 > '속성(R)' 클릭
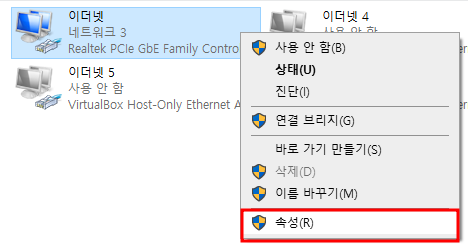
9) '인터넷 프로토콜 버전 4(TCP/IPv4)' 를 더블 클릭 합니다.
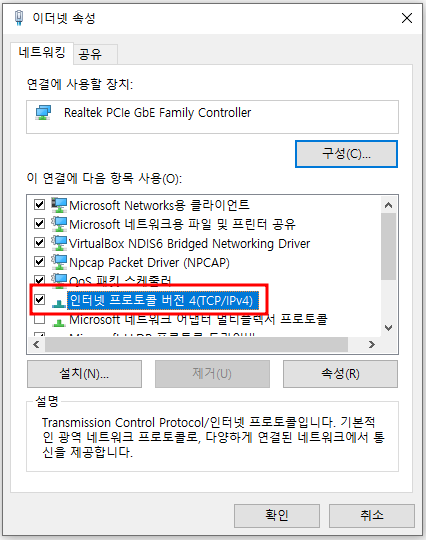
10) <인터넷 프로토콜 버전 4(TCP/IPv4) 속성> 창이 표시됩니다.
만약 '자동으로 IP 주소 받기(O)' 항목이 선택되어 있다면 '다음 IP 주소 사용(S)' 항목을 선택해줍니다.
아까 '네트워크 연결 세부 정보' 에서 메모해 둔 IP주소, 서브넷 마스크,. 기본 게이트웨이, DNS 서버 정보를 입력하고 [확인] 버튼을 눌러줍니다.
IP 주소의 경우 사용하기 원하는 주소로 입력해주세요. 만약 기존 IP 주소가 192.168.0.12 라면 192.168.0 까지는 바꾸지 마시고 맨 마지막 자리에 2~253 사이의 숫자 중 골라서 넣도록 합니다.
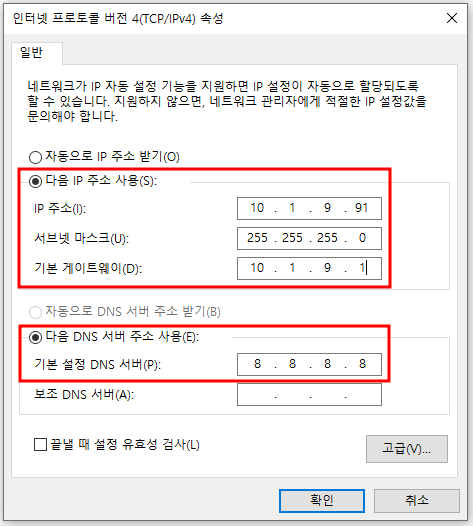
2. 공유 설정하기
1) 다시 하단의 트레이 아이콘 중 '네트워크' 아이콘을 클릭하고 '네트워크 및 인터넷 설정' 에 들어갑니다.
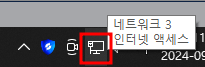

2) <설정> 창이 표시되면 '상태' 를 클릭합니다.

3) '네트워크 및 공유 센터' 클릭
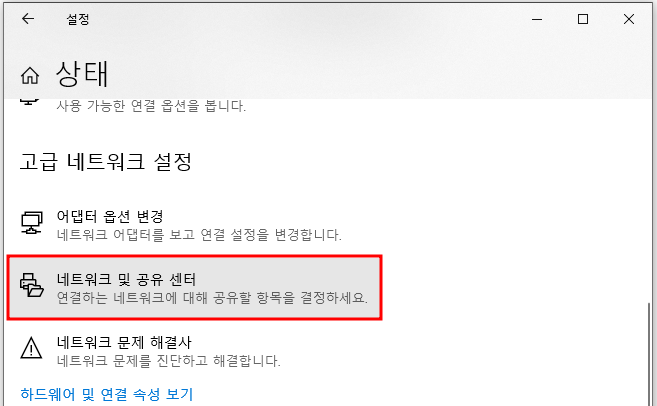
4) <네트워크 및 공유 센터> 창이 표시됩니다. '고급 공유 설정 변경' 클릭
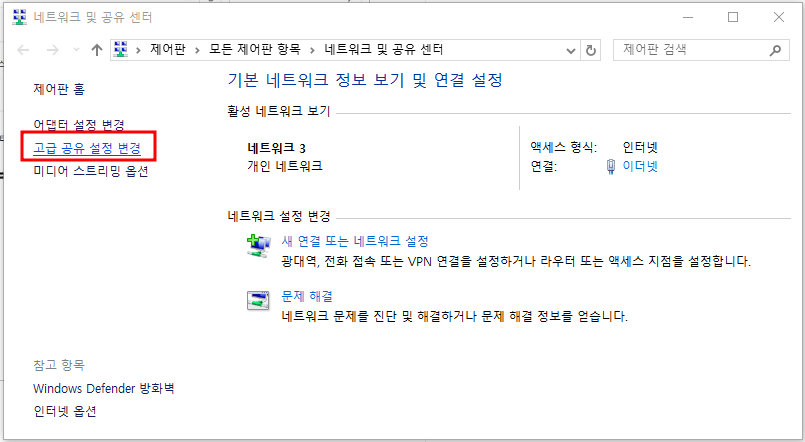
5) <고급 공유 설정> 창이 표시됩니다. 네트워크 검색 켜기, 파일 및 프린터 공유 켜기를 선택하고 '모든 네트워크' 항목에 있는 펼치기 버튼을 클릭해서 나머지 항목도 열어줍니다.
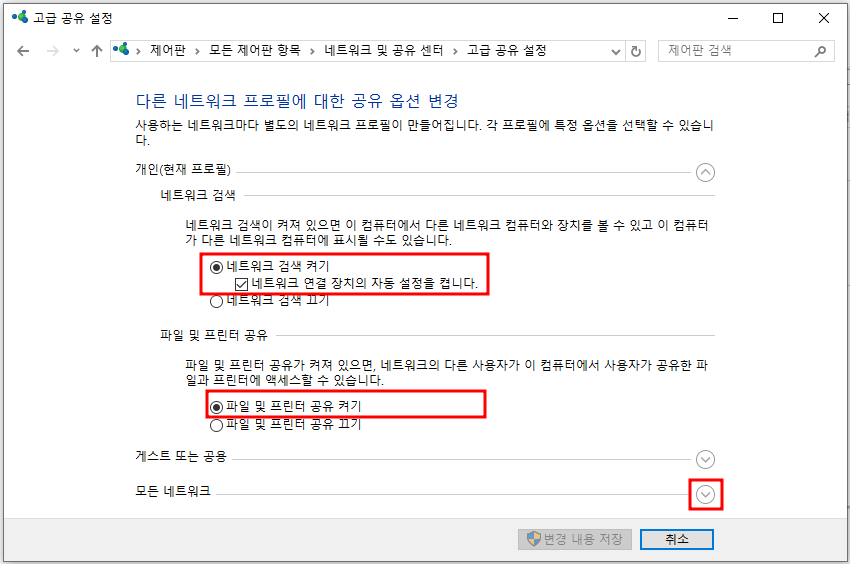
6) '네트워크 엑세스 권한이 있는 모든 사용자가 공유 폴더의 파일을 읽고 쓸 수 있도록 공유' 켜기
'파일 공유 연결의 보안을 위해 128비트 암호화 사용(권장)'
'암호 보호 공유 끄기' 를 선택하고 [변경 내용 저장] 버튼을 클릭합니다
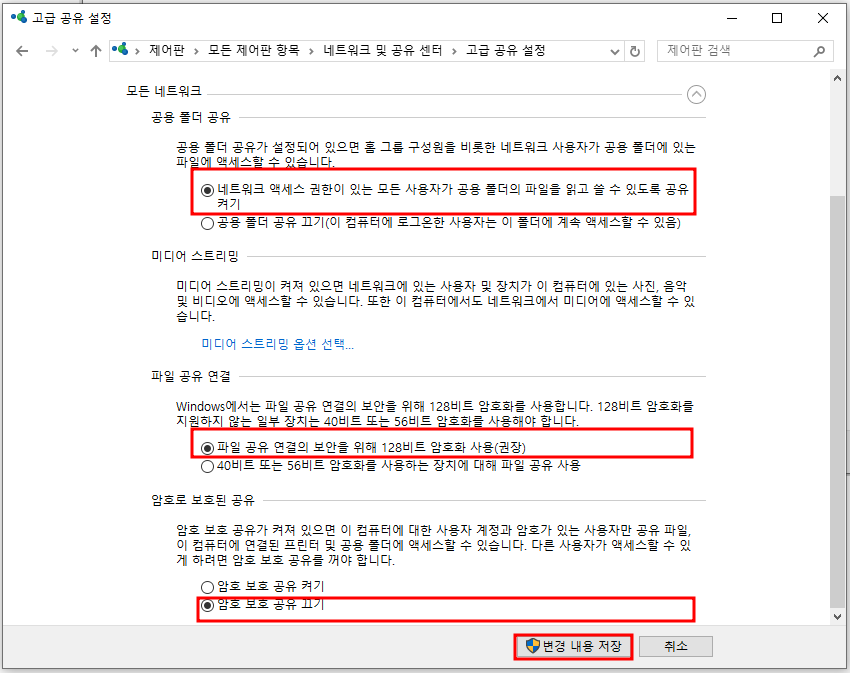
3. 공유 폴더 생성하기
1) 공유폴더로 사용하고자 하는 폴더에 대고 마우스 우클릭하여 속성(R)을 클릭합니다. 또는 새 폴더를 생성해서 사용해도 됩니다.
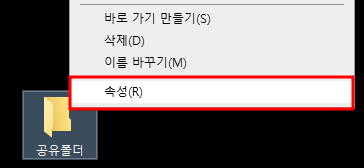
2) <공유폴더 속성> 창이 표시됩니다. 상단의 공유Tab 클릭 > [공유(S)] 클릭
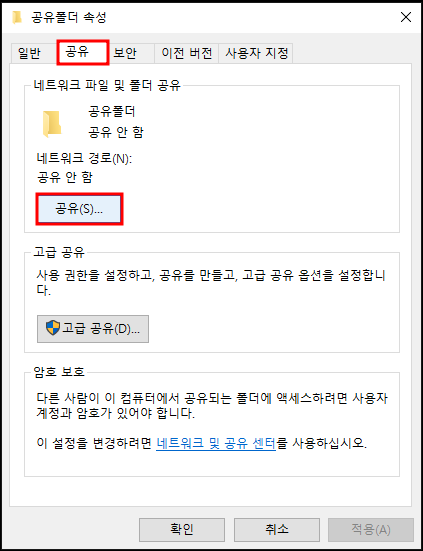
3) <네트워크 엑세스> 창이 표시됩니다. 입력 란에 Guest 입력 > [추가] 클릭, Everyone 입력 > [추가] 클릭합니다.
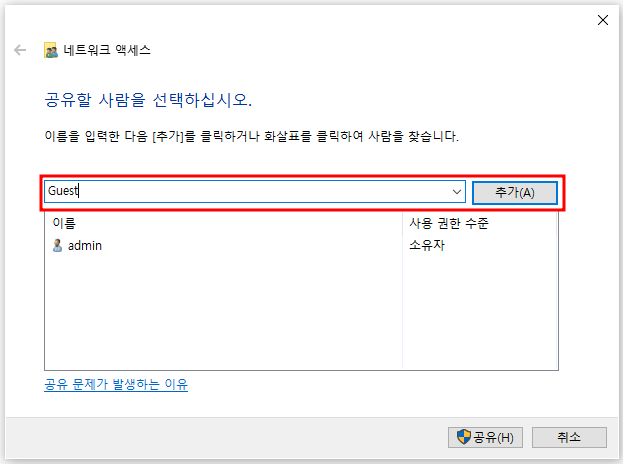
4) 추가한 공유자의 사용 권한 수준을 선택할 수 있습니다. 하단 [공유(H)] 버튼을 클릭하여 설정을 저장합니다.
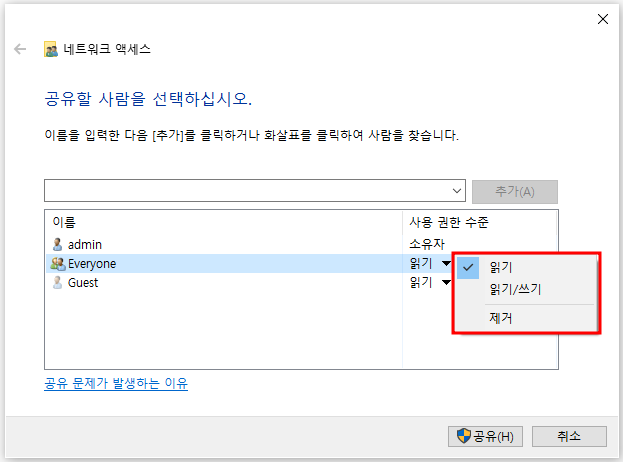
5) [완료(D)] 버튼을 클릭합니다.
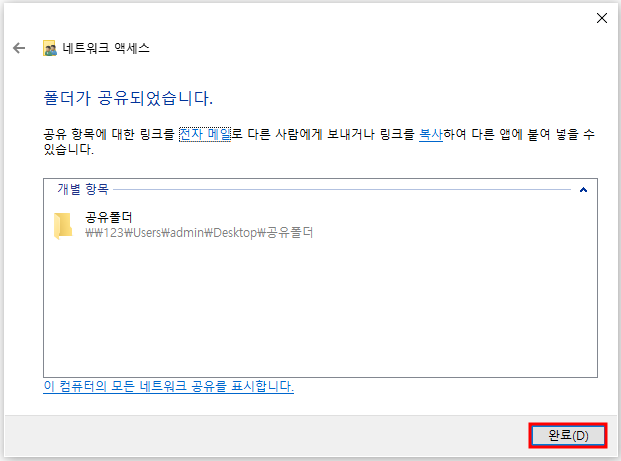
6) <공유폴더 속성> 창이 표시됩니다. [고급 공유(D)] 버튼을 클릭합니다.
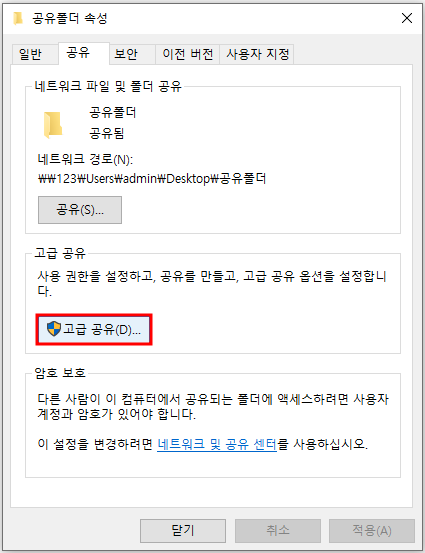
7) '선택한 폴더 공유(S)' 에 체크하고 공유폴더의 이름을 확인한 후 [권한] 버튼을 클릭합니다.

8) <공유폴더의 사용 권한> 창이 표시되면, [추가(D)] 버튼을 클릭하여 좀 전과 같이 Guest와 Everyone를 입력하고 [확인]을 클릭합니다. 만약 이미 존재한다면 입력하지 않아도 됩니다.
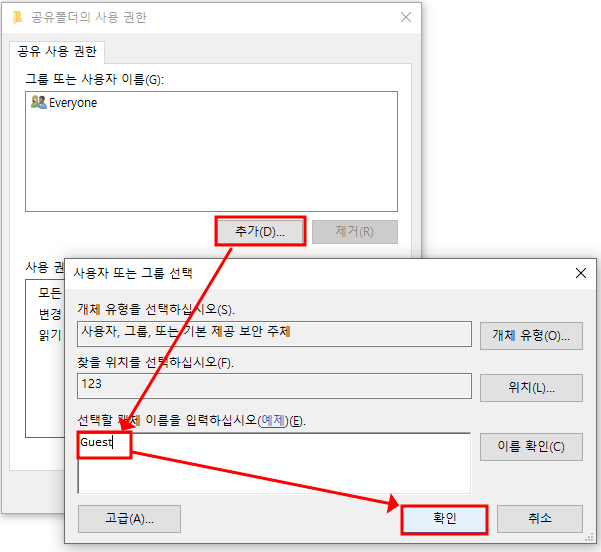
9) 공유 폴더에 대한 사용자 권한을 체크박스에 설정하고 [확인] 버튼을 눌러 완료해줍니다.
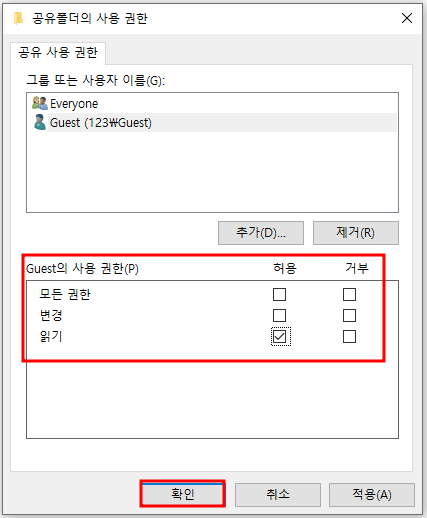
4. 공유폴더에 접근하기
내 PC에서 생성한 공유폴더에 다른 사용자가 접근하는 방법
방법 1
1) Win 버튼 + R 을 눌러 <실행> 창을 띄웁니다.
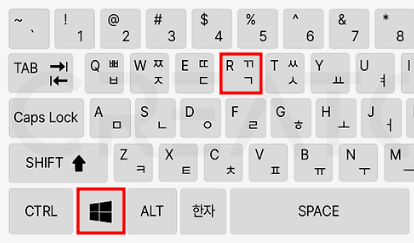
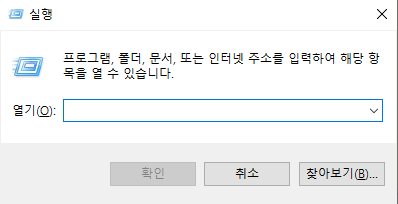
2) 접속하고자 하는 공유폴더의 IP를 입력하고 [확인] 버튼을 클릭합니다.
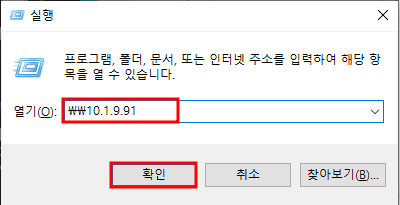
3) 접근 가능한 폴더의 목록이 표시됩니다.
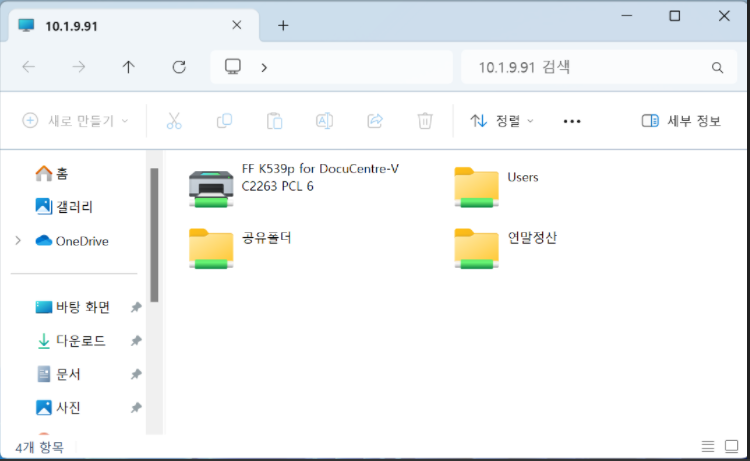
방법 2
1) 파일 탐색기를 열어 경로 입력란에 접속하고자 하는 공유폴더의 IP주소를 입력 + Enter
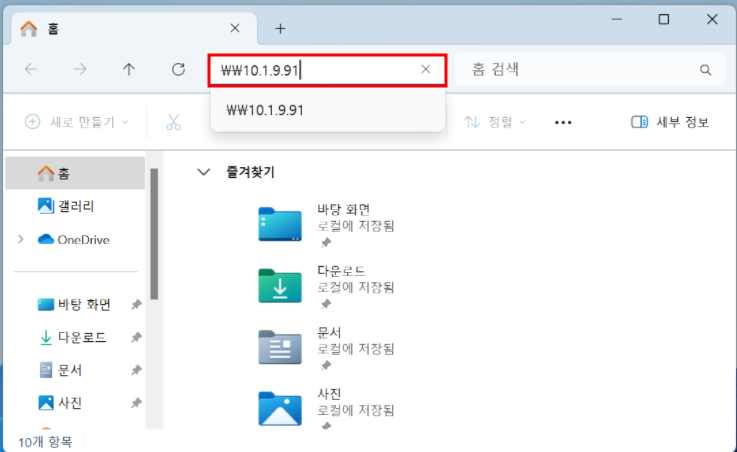
2) 접근 가능한 폴더의 목록이 표시됩니다.
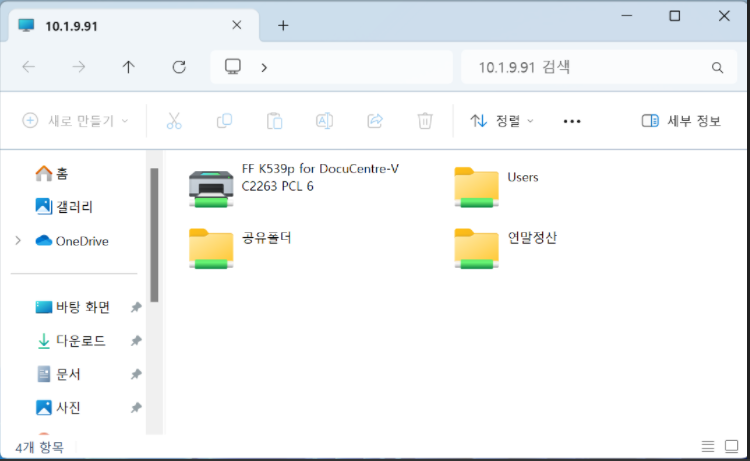
'네트워크 > 기타' 카테고리의 다른 글
| SecureCRT 배경 색 바꾸기 (0) | 2024.12.20 |
|---|---|
| 레지스트리의 역할 (0) | 2024.02.08 |
| 이더넷 어댑터 연결 오류 문제 해결 (0) | 2023.11.30 |

